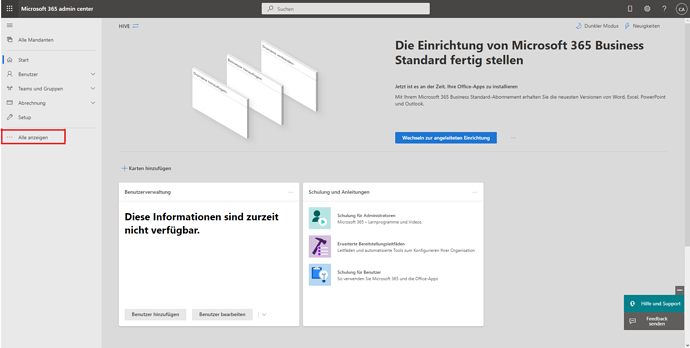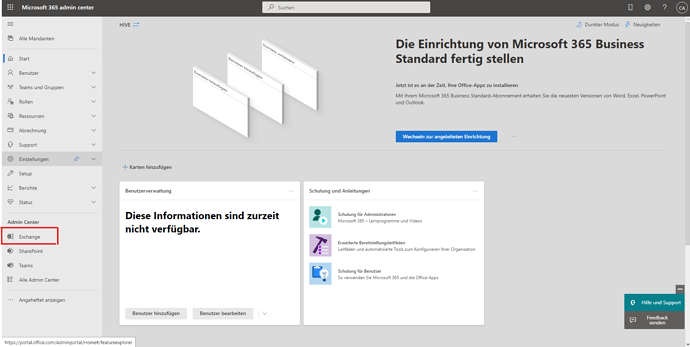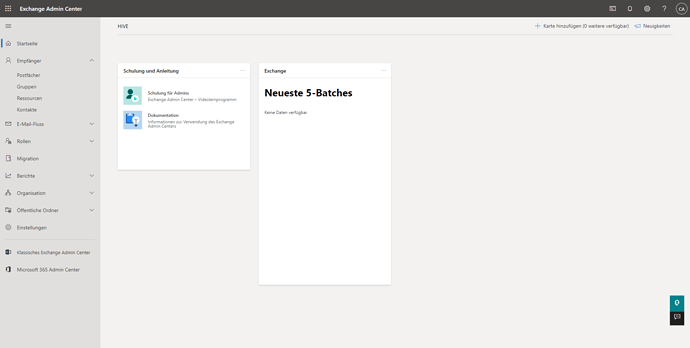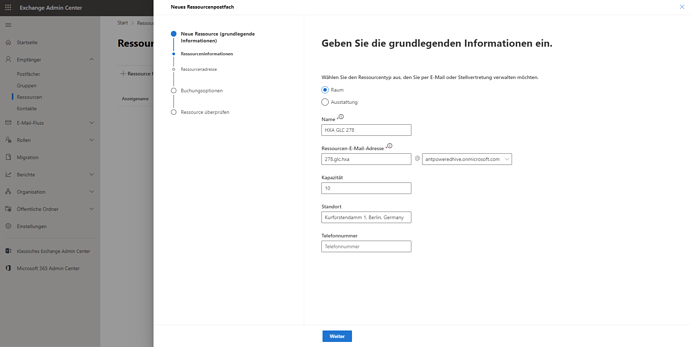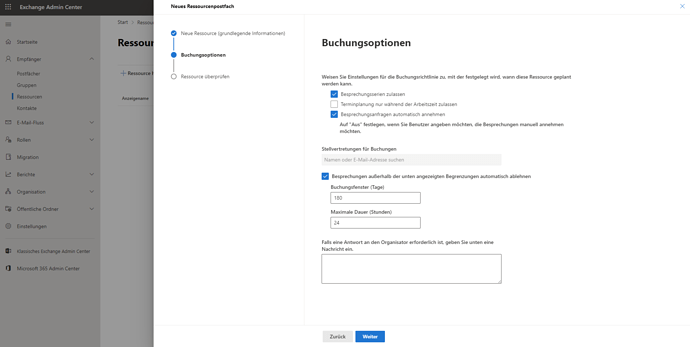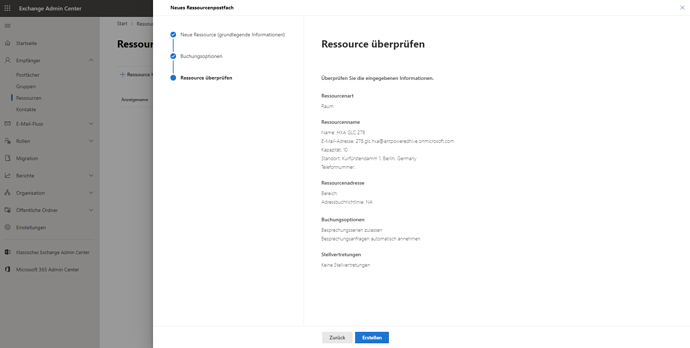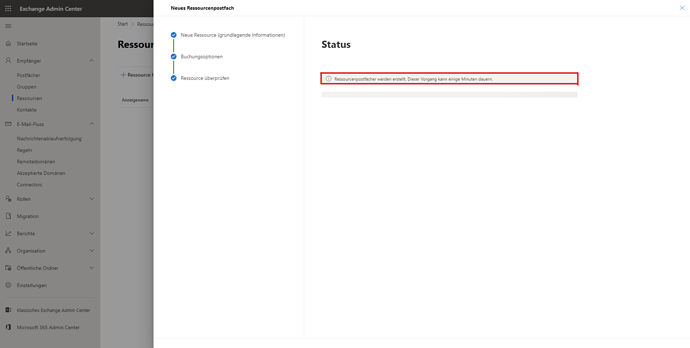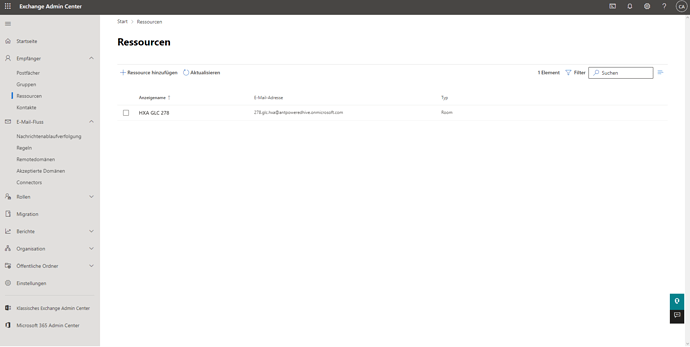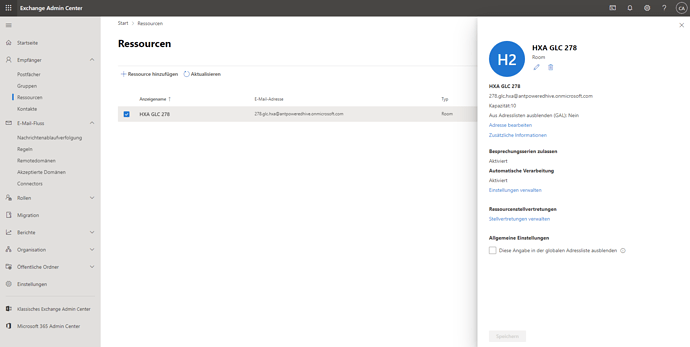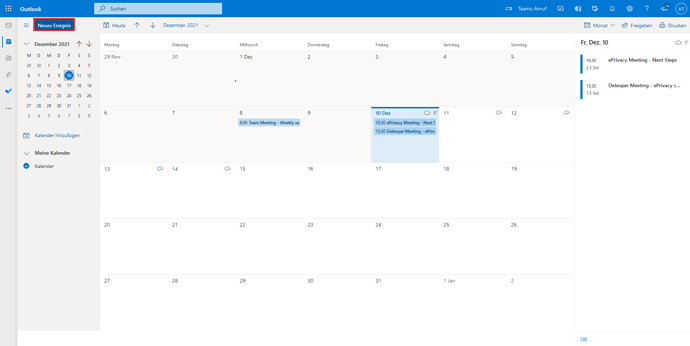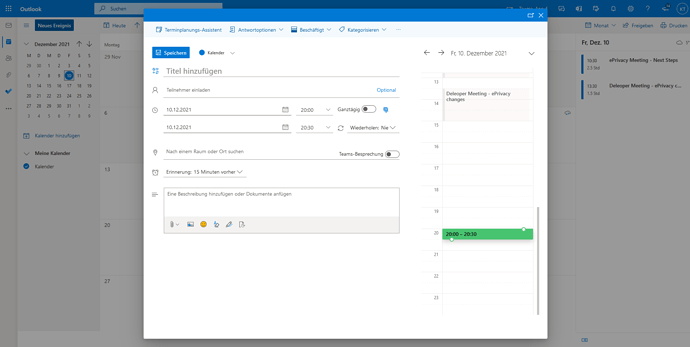Ressourcenpostfächer ermöglichen es, einen Raum und/oder Geräte (z. B. Schreibtische oder Autos) für Termine zu buchen. Das ist sehr praktisch und hilfreich, um Missverständnisse und unproduktive Diskussionen zu vermeiden.
Raum- und Gerätepostfächer haben jeweils eigene Kalender, welche Sie selbstständig verwalten können. Diese Kalender sind freigeben, um für alle Mitarbeiter einen Überblick über deren Verfügbarkeit zu geben. Die Mitarbeiter können entsprechend einfach nachsehen, ob das gewünschte Objekt in einem bestimmten Zeitraum verfügbar ist oder ob es bereits durch einen Kollegen für diese Zeit gebucht wurde. Die Postfächer nehmen je nach Einstellung die Buchungen automatisch an oder lehnen diese ab, je nachdem, ob der Raum oder der Schreibtisch verfügbar ist und ob alle eingestellten Voraussetzungen erfüllt sind. Auch ist es möglich einen Verwalter für die jeweilige Ressource zu bestimmen, welcher über die Buchungen entscheiden kann.
Mögliche Voraussetzungen können beispielsweise diese sein:
- Sie buchen einen Besprechungsraum für 13 Personen, jedoch hat dieser Raum nur eine Kapazität für 10 Personen. In dem Fall wird Ihre Buchung abgelehnt.
- Ein weiteres Beispiel stellt die Buchung eines Schreibtisches dar, welcher für einen Zeitraum von 2 Tagen genutzt werden soll. Die Buchung wird nicht akzeptiert, weil die maximale Buchungsdauer für Schreibtische in Ihrer Firma 8 Stunden beträgt.
HXA Room Booking unterstützt die bereits durch Microsoft Exchange, Hosted Exchange, bzw. Exchange Online (Office 365) zur Verfügung gestellte Funktionalität und erweitert diese mit nützlichen Funktionen.
In diesem Beitrag werden wir uns die Konfiguration in Office 365 Exchange Online ansehen und auf damit verbundene Besonderheiten eingehen.
Damit Sie diese Funktionen verwenden können, ist es erforderlich, dass zuerst die notwendigen Ressourcenpostfächer in Microsoft Exchange Online als Globaler Administrator oder Company Administrator angelegt werden.
Anlegen von Ressourcen in Microsoft Exchange Online
Im nachfolgenden Beispiel werden wir einen Besprechungsraum anlegen.
Zuerst müssen Sie sich am Microsoft 365 Admin Center anmelden und klicken auf das Exchange Admin Center.
Zuallererst melden wir uns im Microsoft 365 Admin Center an und klicken auf das Exchange Admin Center.
Im Exchange Admin Center wählen wir dann unter „Empfänger“ die Option „Ressourcen“ aus.
Unter Ressourcen klicken wir auf das „+“ Zeichen und wählen „Raumpostfach“ aus.
Unter Ressourcen klicken wir auf das „+ Ressource hinzufügen" aus.
Daraufhin öffnet sich ein Flyout Fenster rechts.
In diesem Fenster tragen wir die nötigen Informationen ein. Die Felder mir einem * sind Pflichtfelder. Die anderen Felder sind nicht zwingend auszufüllen.
Wir tragen einen Raumnamen und die zu verwendende E-Mail-Adresse ein.
Je nach Bedarf kann der „Ort“, die „Telefonnummer“ und die „Kapazität“ angegeben werden.
Tragen Sie noch weitere Informationen zum Raum ein und klicken Sie “Weiter”.
Danach können wir in den Buchungsoptionen festlegen, welche minimale Buchungsvorlaufzeit der Raum haben soll oder wie lang die maximale Dauer der Buchung sein darf.
Ressourcen und Räume in Outlook im Web oder Outlook buchen
Öffnen Sie Outlook im Web oder Outlook für Windows und wählen unter „Posteingang“ die Option „neue Elemente“ → „Besprechungen“ aus
oder alternativ
wählen Sie im Bereich „Kalender“ die Option „neue Besprechung“ aus.
Sobald dies ausgeführt wurde, öffnet sich ein neues Fenster.
In diesem Fenster tragen Sie einen Titel/Namen für die Besprechung ein.
Unter „Erforderlich“ geben Sie die jeweiligen Teilnehmer, die wir zu der Besprechung einladen möchten, an. Danach wählen Sie Datum und Uhrzeit aus. Bei Bedarf kann außerdem eine Nachricht an die eingeladenen Personen (und ggf. den Bearbeiter der Besprechungsanfragen) verfasst werden.
Damit Sie auch den passenden Raum für die Aktivitäten bekommen buchen Sie den neu
angelegten Raum bei uns am Beispiel „HXA GLX 278“.
Dafür fügen Sie die E-Mail-Adresse des Raumes hier am Beispiel (278.glc.hxa@) wie eine Person in die Zeile der „Erforderlichen Adressaten“ hinzu.
Praktisch: Die Zeile des Ortes füllt sich damit automatisch aus.